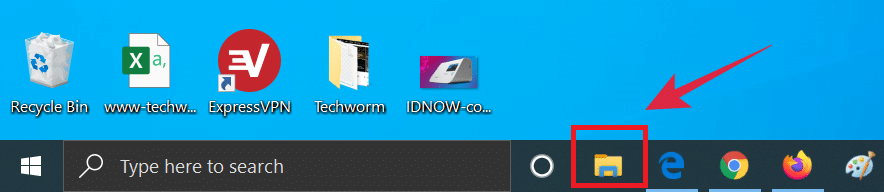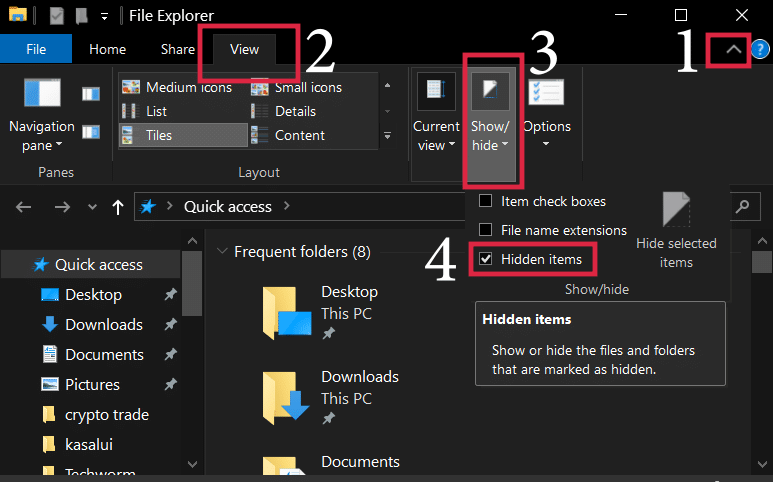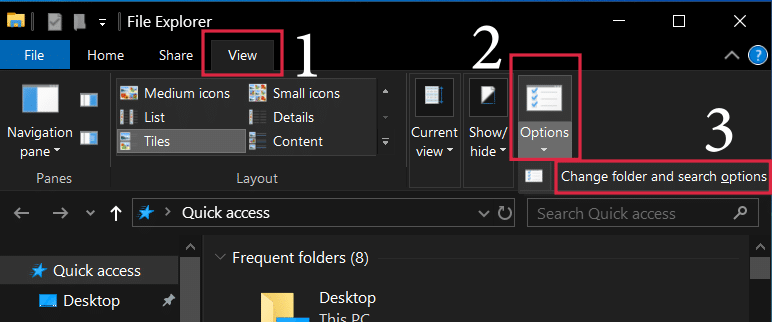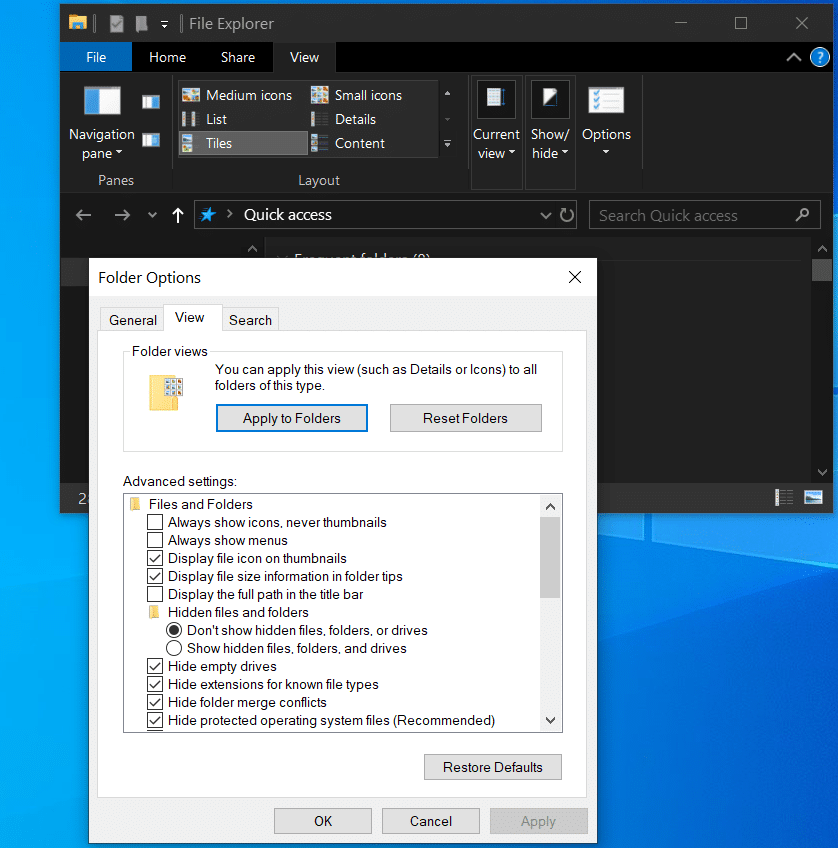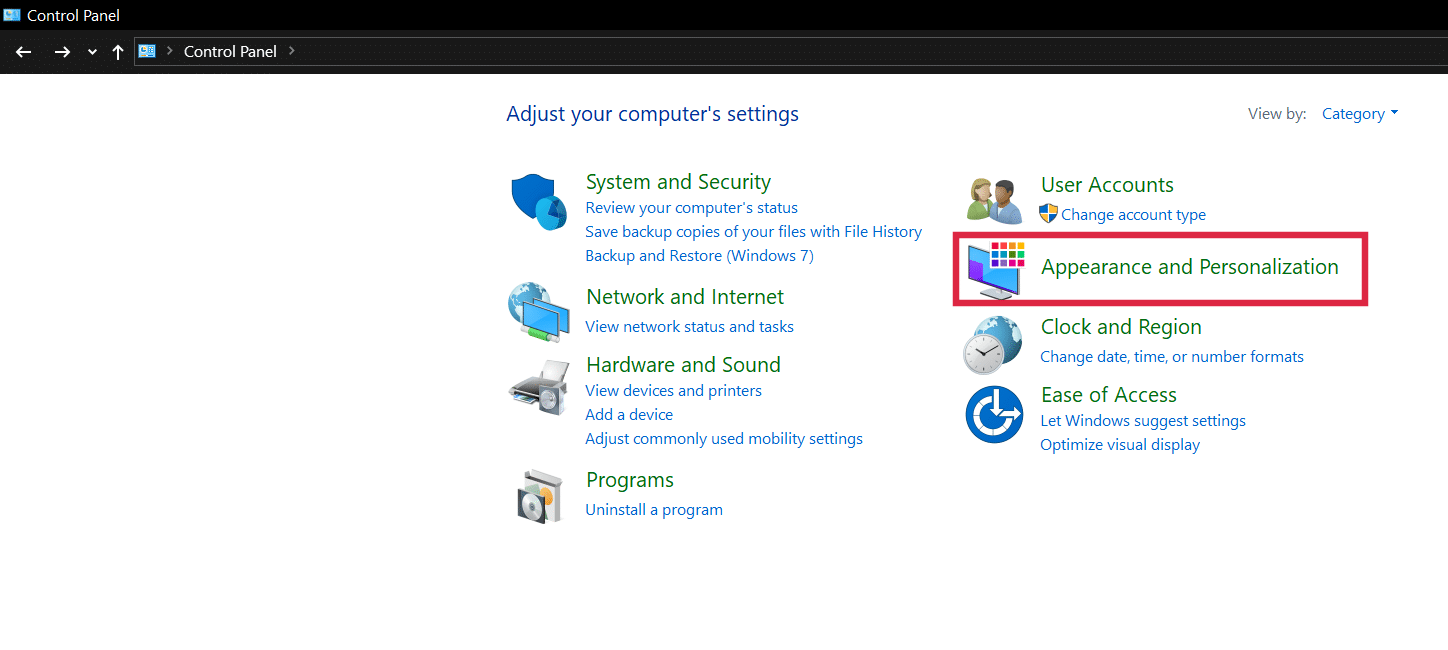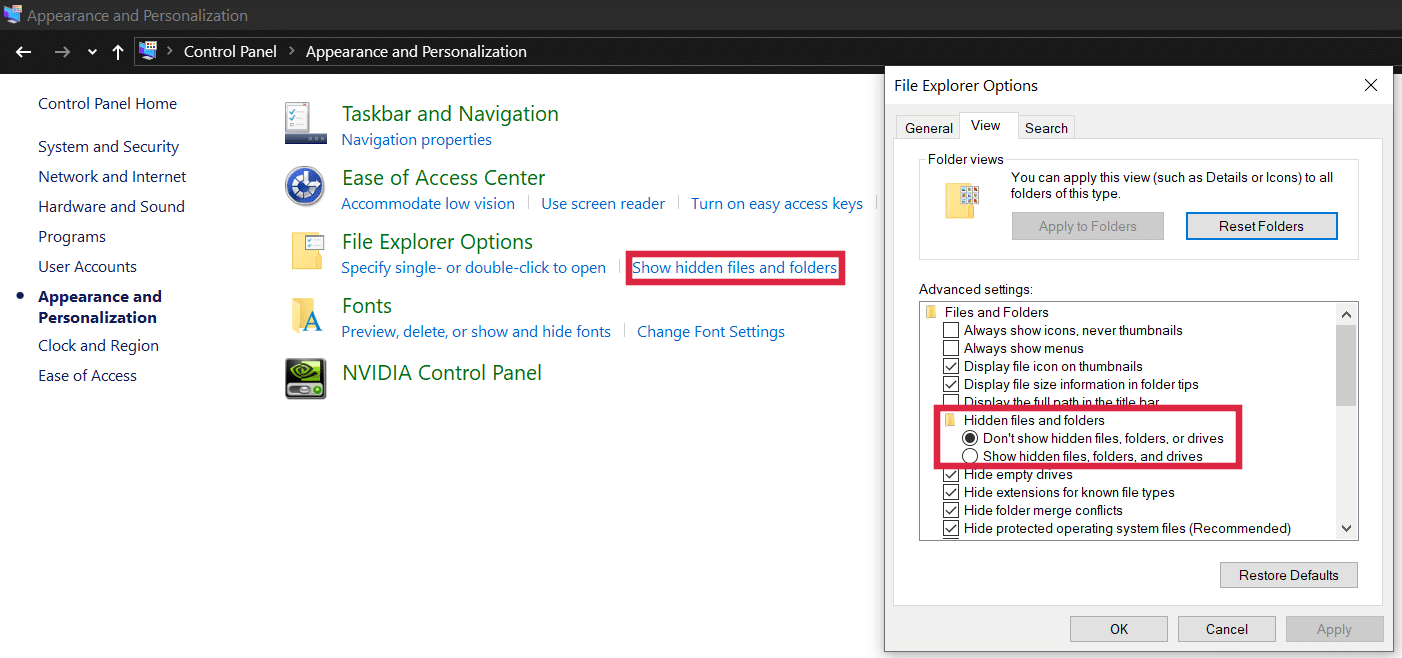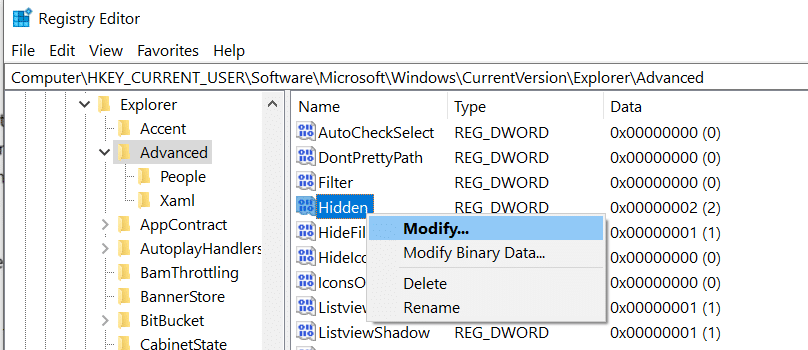However, if you are a PC geek and want to access hidden files and folders from your windows hard drive for some reason you can easily do so by following below mentioned 3 methods.
Show Hidden Files In Windows 10 Using File Explorer (Method-1)
1.Open File Explorer from the taskbar
Show Hidden Files In Windows 10 Using File Explorer (Method-1)Show Hidden Files, Folders And Drives Using Control Panel (Method-2)Show Hidden Files Using Windows Registry (Method 3)
If you can’t find File Explorer in the taskbar you can alternatively search it in the search bar. After opening the file explorer click on view, be sure the ^ (expand tab) is open as shown in the image. 2. Next, click on View and then on Show/hide and click the checkbox to select hidden items.
- Alternatively, you can find change folder and search options under the options tab in the file explorer
- After selecting the change folder and search options a popup will open the folder options. Again click view in the folder options and here you can select show hidden files, folders and drives option.
Show Hidden Files, Folders And Drives Using Control Panel (Method-2)
Open control panel by searching into the search bar and select Appearance and Personalization.
On the next window, Under the File Explorer Options select Show hidden files and folder. A popup window will open with file explorer options where you can select show hidden files, folders and drives option. It is recommended to keep “hide protected operating system files” options checked.
Show Hidden Files Using Windows Registry (Method 3)
- Click ‘Windows key‘ and ‘R‘ or alternatively search Run in the search bar to open Run dialog box.
- Type regedit and click enter. If a popup appears with the message “Do you want to allow this app to make changes to your device“, click Yes.
- Navigate the following path by double-clicking each
HKEY_CURRENT_USER > Software > Microsoft > Windows > CurrentVersion > Explorer > Advanced
- Under the advanced tab, you will find “Hidden” in the right side area box. Right-click and modify the default value 2 ( value 2 keeps your files hidden) to 1 to show hidden files on your PC. Next Click Ok to save changes.
You are all done now. How do I show hidden files? To show hidden files open file explorer-> select view-> select options-> change folder and search options-> select view->Show Hidden Files, Folders And Drives. You can follow the entire step as mentioned in this article. Why my hidden files are not showing? If your hidden files are now showing try rebooting your PC and following the steps mentioned above in this article.