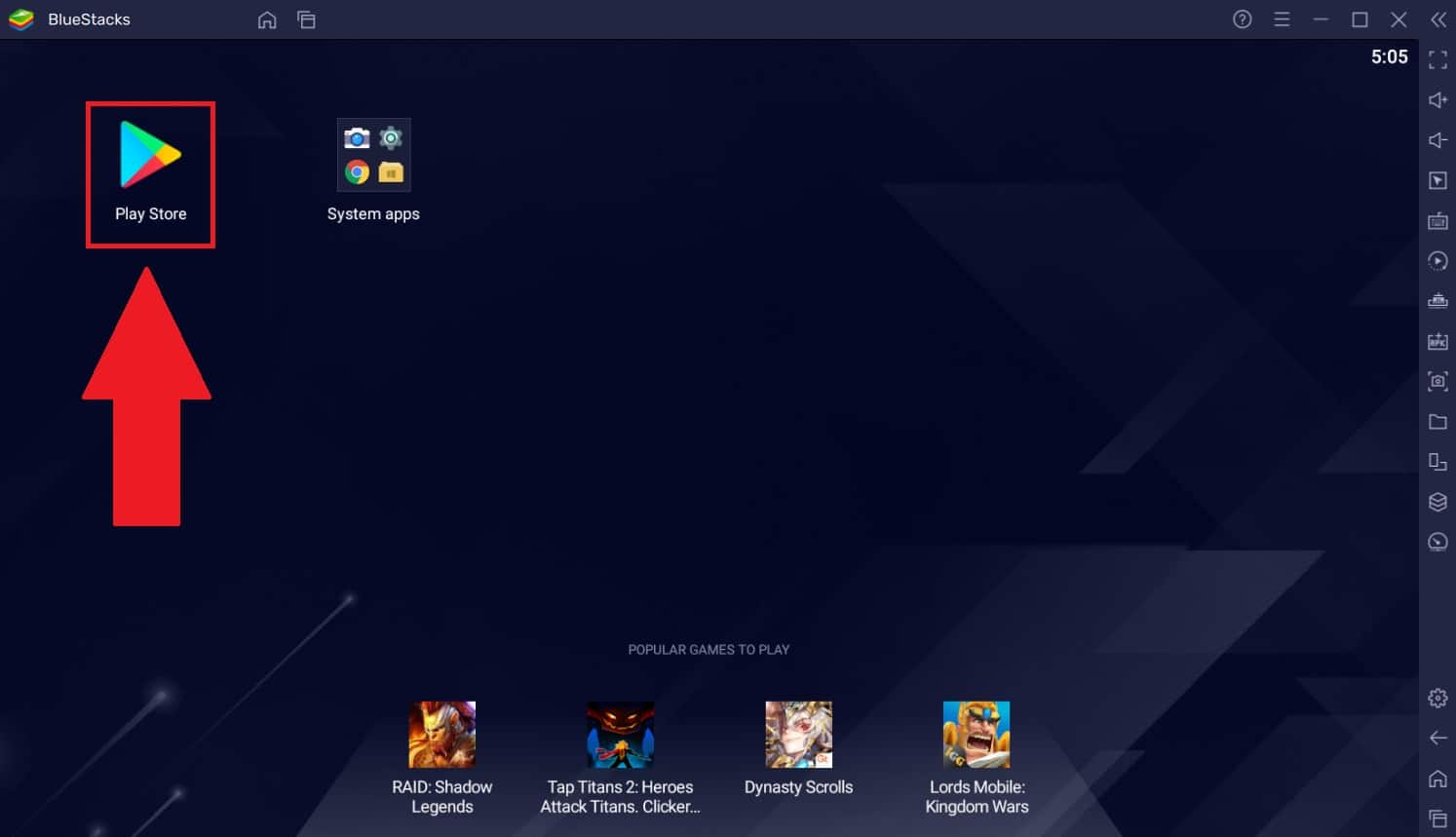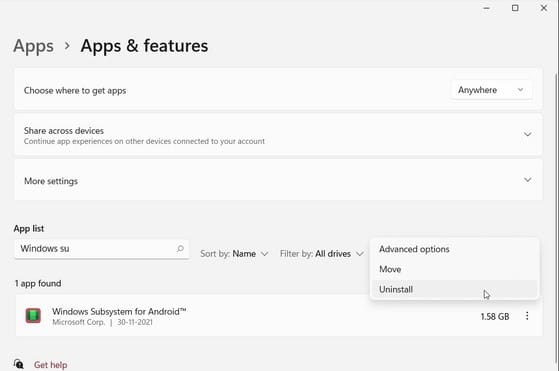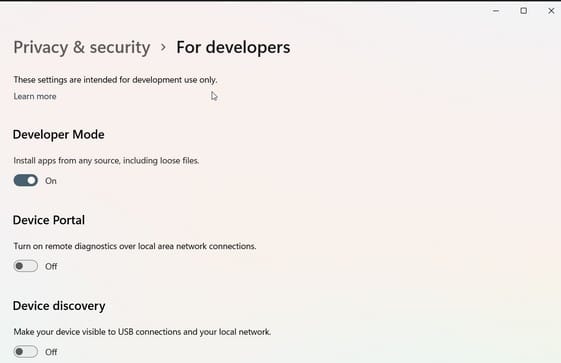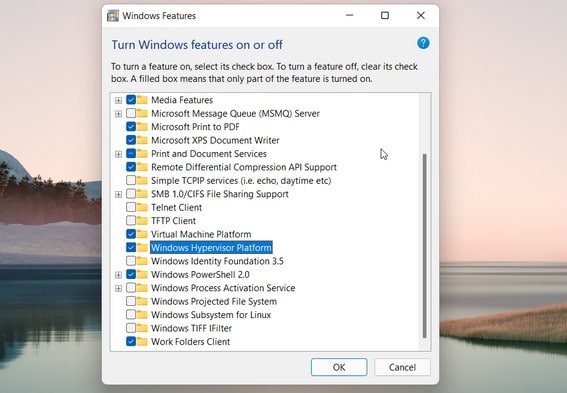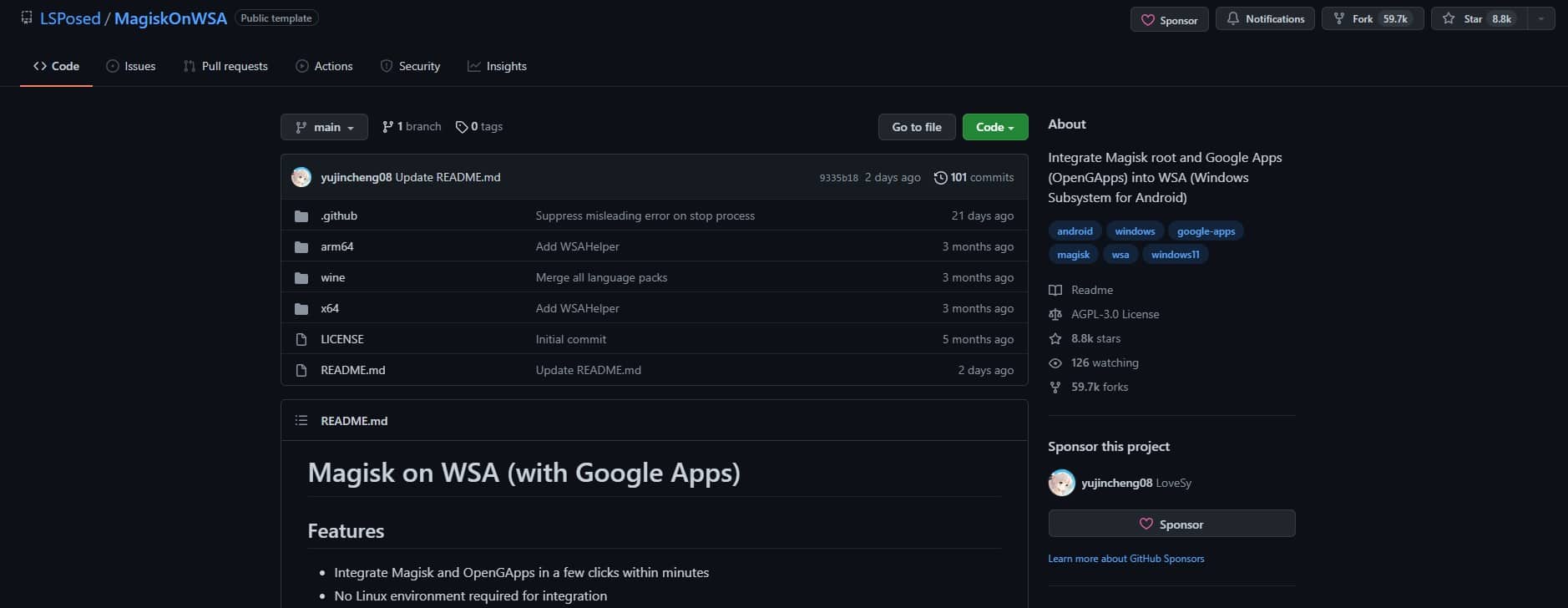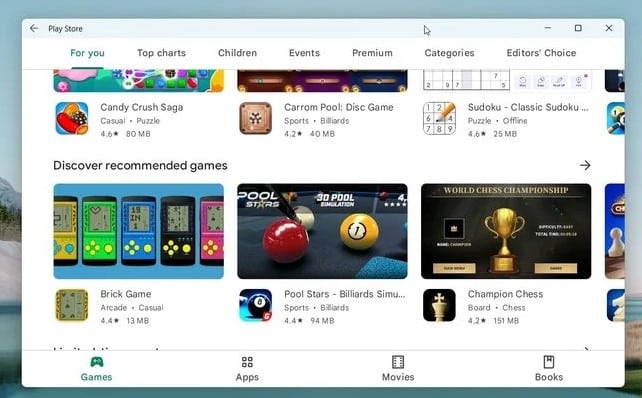Google’s Play Store doesn’t need any introduction. It’s probably the most popular apps, games, movies, books, and music store out there that’s used by millions of Android smartphone and tablet users. Unfortunately, there’s no official version of Google Play available for Windows PCs. That said, there are several workarounds to get a fully functioning Google Play store On PC. In the first section, we have discussed ways to get Google Play Store For Windows 11/10/8/8.1/7 PC. However, if you use Windows 11 then the second section of this article will be useful for you.
How To Download Play Store For PC (Windows 10, 8, 7)?
As stated earlier, there’s no official version of Google Playstore available for Windows PC.
How To Download Play Store For PC (Windows 10, 8, 7)?How To Download Play Store For Windows 11 PC?Step 1: Uninstall Android Subsystem For AndroidStep 2: Enable Developer Mode in Windows 11Step 3: Enable Virtual MachineStep 4: Download Integrated Windows Subsystem for Android PackageStep 5: Install Google Play Store on Windows 11
However, you can use Android Emulators to get a fully functioning PlayStore on Windows 10 and use it to Download Android Apps On PC.
Now there are countless Android Emulators out there but to help you out we have curated a list of the Best Android Emulators For Windows PC And Mac. You can check out this list and choose an emulator that best suits your requirements. Now follow these simple steps to download and install Play Store For Windows PC, The aforementioned steps will be similar no matter what emulator you choose. You can legally download all Android apps and games from Playstore using this method.
How To Download Play Store For Windows 11 PC?
Windows 11 allows users to install the Windows Subsystem for Android (WSA) to run Android apps natively. This eliminates the need of downloading emulators to run Android apps on Windows 11. Luckily, an Italian UX design student who goes by the name ADeltaX on Twitter found a solution to this issue. The process is quite long so take your time and follow each instruction carefully. Lastly, to avoid any problems take a complete backup and create a restore point in Windows 11 or a recovery drive.
Step 1: Uninstall Android Subsystem For Android
To begin with, you have to get rid of Windows Subsystem for Android. If it’s installed on your PC simply uninstall it. You can locate it in the Apps > Apps & features section of Windows 11 settings. After locating Windows Subsystem for Android under the Apps list press the three dots and click uninstall. The first step is successfully completed moving on to the next one.
Step 2: Enable Developer Mode in Windows 11
For the next step, we have to enable developer mode in Windows 11. Enabling the developer mode won’t cause any problem with Windows 11. To enable developers mode once again open Windows 11 settings and then select the Privacy and Security tab. Next, select For Developers and turn on Developers Mode.
Step 3: Enable Virtual Machine
In order to run Windows Subsystem for Android on Windows 11, we have to configure Virtual Machine Platform and Windows Hypervisor Platform. To do so follow these simple steps.
If everything goes well you will see an update message while your computer restarts. If you already had Virtual Machine Platform and Windows Hypervisor Platform toggled on then there’s no need to restart.
Step 4: Download Integrated Windows Subsystem for Android Package
In this step, we will be downloading the WSA installer from a GitHub repository. Follow these steps to do so,
Once the download is completed move on to the last step.
Step 5: Install Google Play Store on Windows 11
Follow these last steps to get a fully functioning Google Play Store on your Windows 11 PC.
Similar to emulators Open Play Store and sign in with your Google account. You can now download and use any Android app or game of your choice natively on your Windows 11 PC. CONCLUSION So this was an easy-to-follow guide on how to download and install Google Play Store For Windows. If you still face any problems feel free to let us know in the comments section below.
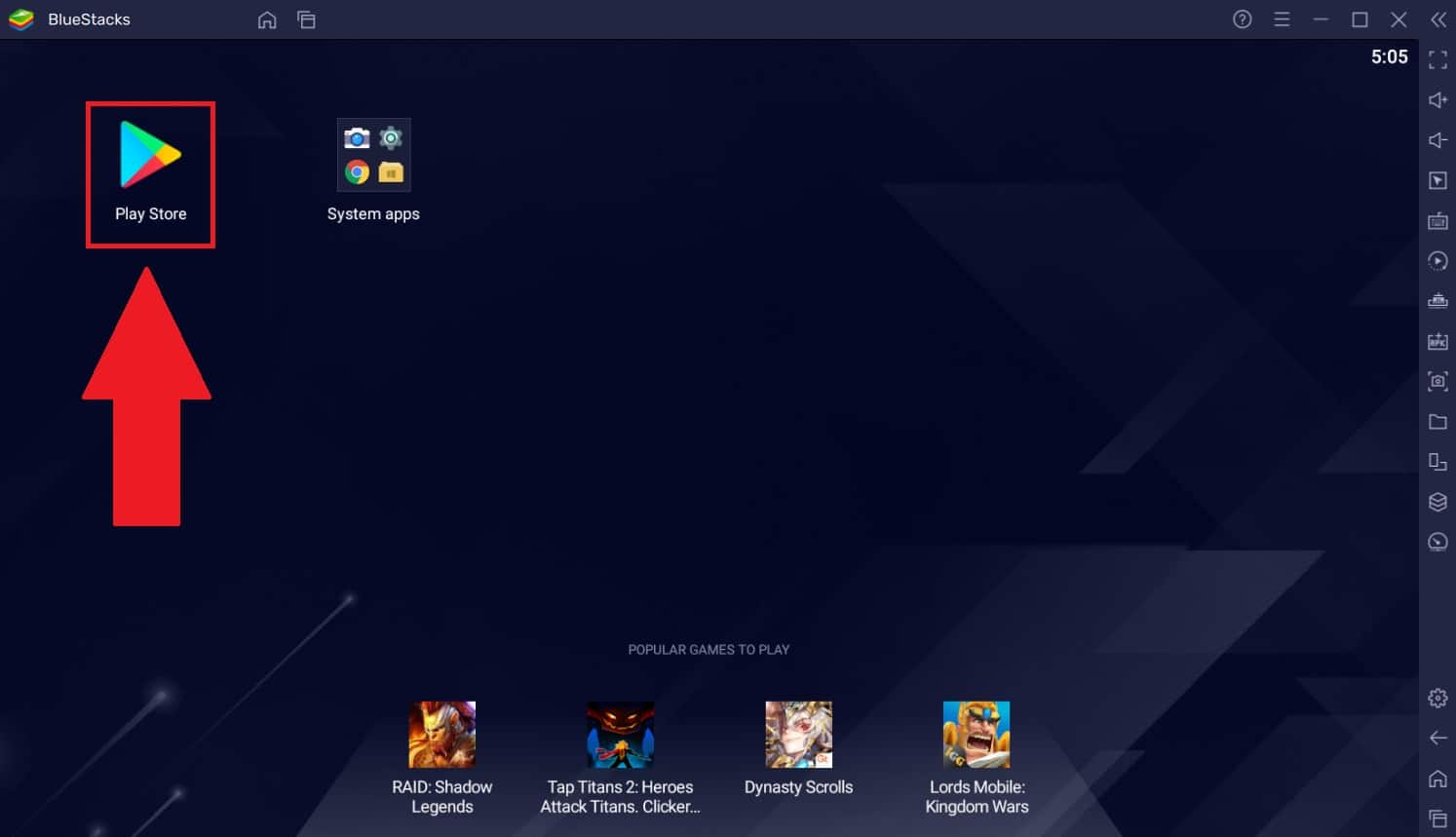
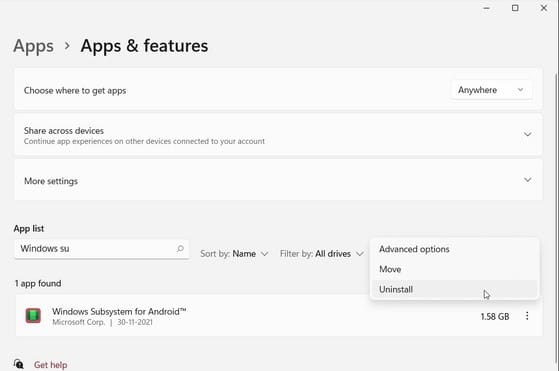
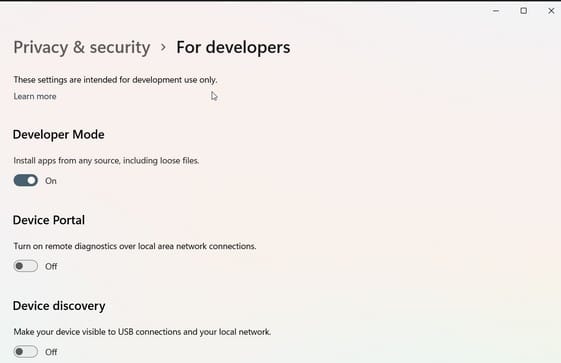
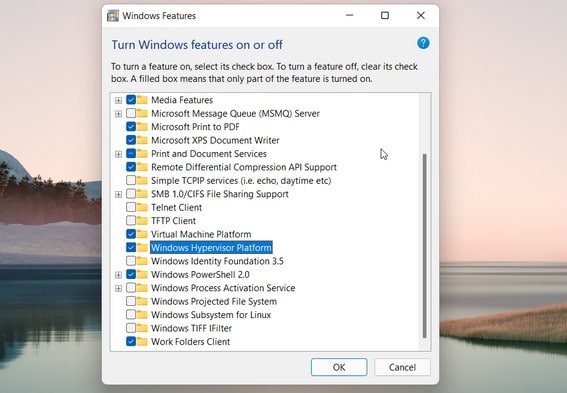
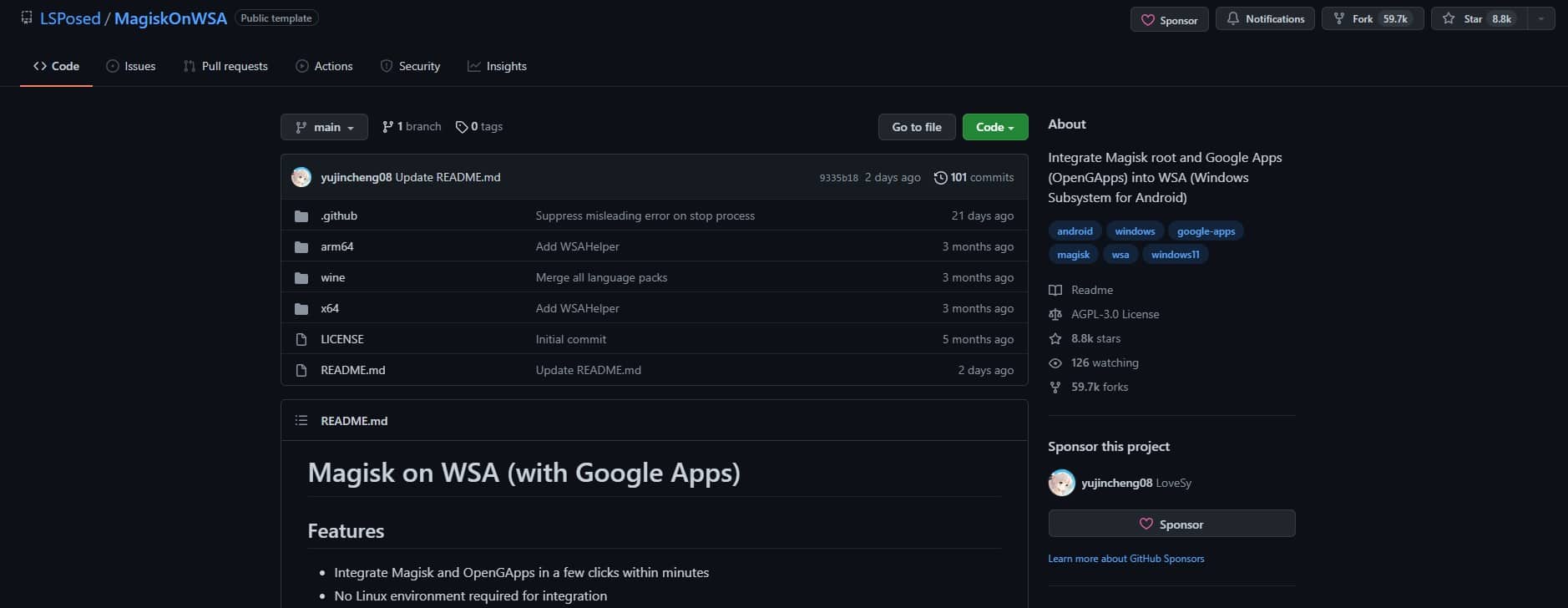
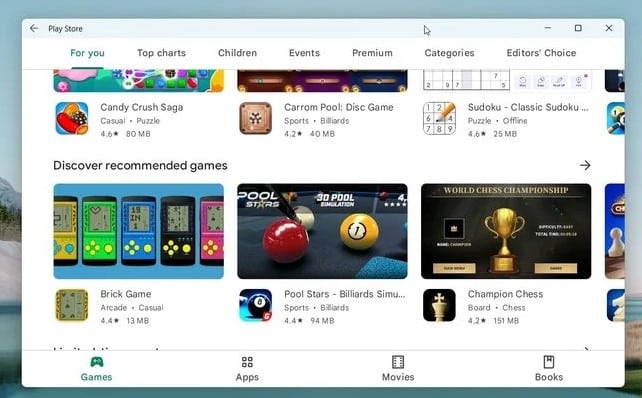
title: “Google Play Store Download For Pc Windows Mac 2022” ShowToc: true date: “2022-12-04” author: “Nicholas Cordero”
Google’s Play Store doesn’t need any introduction. It’s probably the most popular apps, games, movies, books, and music store out there that’s used by millions of Android smartphone and tablet users. Unfortunately, there’s no official version of Google Play available for Windows PCs. That said, there are several workarounds to get a fully functioning Google Play store On PC. In the first section, we have discussed ways to get Google Play Store For Windows 11/10/8/8.1/7 PC. However, if you use Windows 11 then the second section of this article will be useful for you.
How To Download Play Store For PC (Windows 10, 8, 7)?
As stated earlier, there’s no official version of Google Playstore available for Windows PC.
How To Download Play Store For PC (Windows 10, 8, 7)?How To Download Play Store For Windows 11 PC?Step 1: Uninstall Android Subsystem For AndroidStep 2: Enable Developer Mode in Windows 11Step 3: Enable Virtual MachineStep 4: Download Integrated Windows Subsystem for Android PackageStep 5: Install Google Play Store on Windows 11
However, you can use Android Emulators to get a fully functioning PlayStore on Windows 10 and use it to Download Android Apps On PC.
Now there are countless Android Emulators out there but to help you out we have curated a list of the Best Android Emulators For Windows PC And Mac. You can check out this list and choose an emulator that best suits your requirements. Now follow these simple steps to download and install Play Store For Windows PC, The aforementioned steps will be similar no matter what emulator you choose. You can legally download all Android apps and games from Playstore using this method.
How To Download Play Store For Windows 11 PC?
Windows 11 allows users to install the Windows Subsystem for Android (WSA) to run Android apps natively. This eliminates the need of downloading emulators to run Android apps on Windows 11. Luckily, an Italian UX design student who goes by the name ADeltaX on Twitter found a solution to this issue. The process is quite long so take your time and follow each instruction carefully. Lastly, to avoid any problems take a complete backup and create a restore point in Windows 11 or a recovery drive.
Step 1: Uninstall Android Subsystem For Android
To begin with, you have to get rid of Windows Subsystem for Android. If it’s installed on your PC simply uninstall it. You can locate it in the Apps > Apps & features section of Windows 11 settings. After locating Windows Subsystem for Android under the Apps list press the three dots and click uninstall. The first step is successfully completed moving on to the next one.
Step 2: Enable Developer Mode in Windows 11
For the next step, we have to enable developer mode in Windows 11. Enabling the developer mode won’t cause any problem with Windows 11. To enable developers mode once again open Windows 11 settings and then select the Privacy and Security tab. Next, select For Developers and turn on Developers Mode.
Step 3: Enable Virtual Machine
In order to run Windows Subsystem for Android on Windows 11, we have to configure Virtual Machine Platform and Windows Hypervisor Platform. To do so follow these simple steps.
If everything goes well you will see an update message while your computer restarts. If you already had Virtual Machine Platform and Windows Hypervisor Platform toggled on then there’s no need to restart.
Step 4: Download Integrated Windows Subsystem for Android Package
In this step, we will be downloading the WSA installer from a GitHub repository. Follow these steps to do so,
Once the download is completed move on to the last step.
Step 5: Install Google Play Store on Windows 11
Follow these last steps to get a fully functioning Google Play Store on your Windows 11 PC.
Similar to emulators Open Play Store and sign in with your Google account. You can now download and use any Android app or game of your choice natively on your Windows 11 PC. CONCLUSION So this was an easy-to-follow guide on how to download and install Google Play Store For Windows. If you still face any problems feel free to let us know in the comments section below.