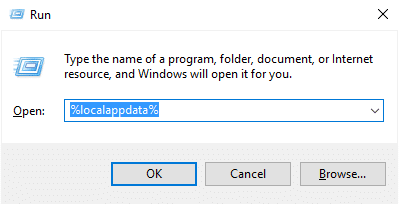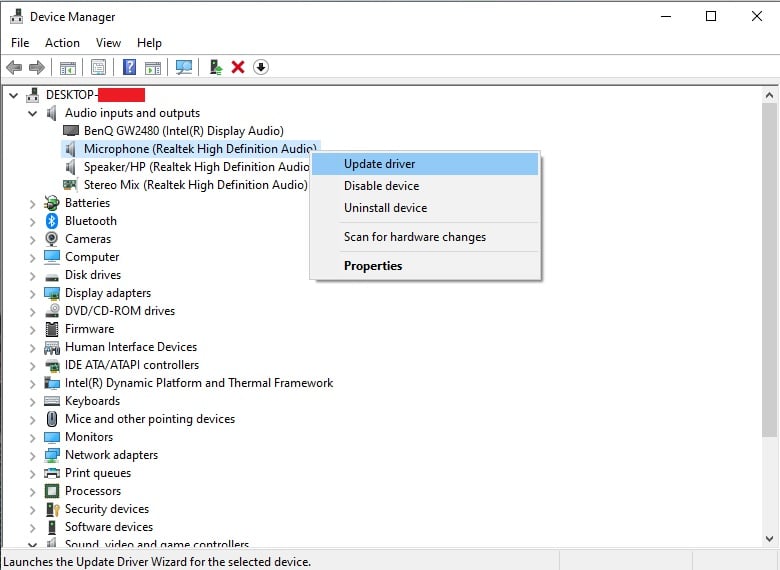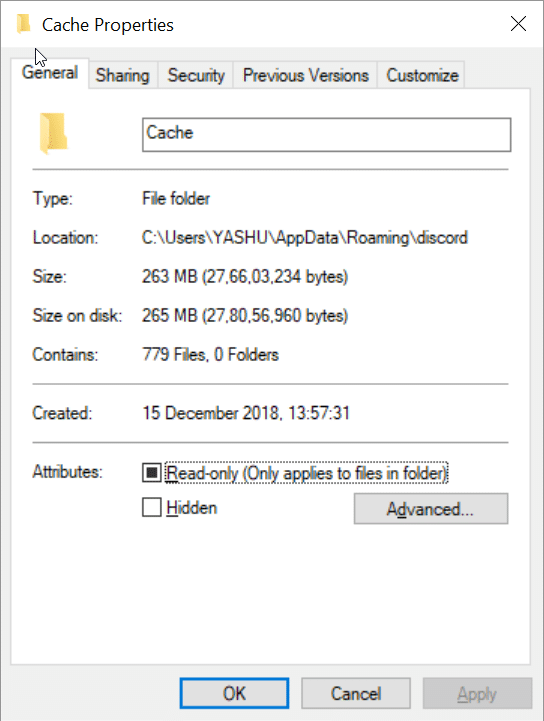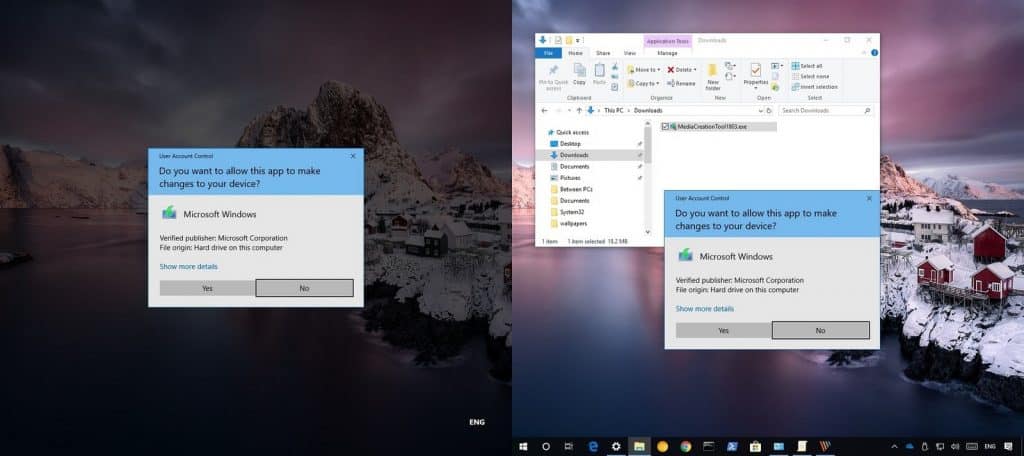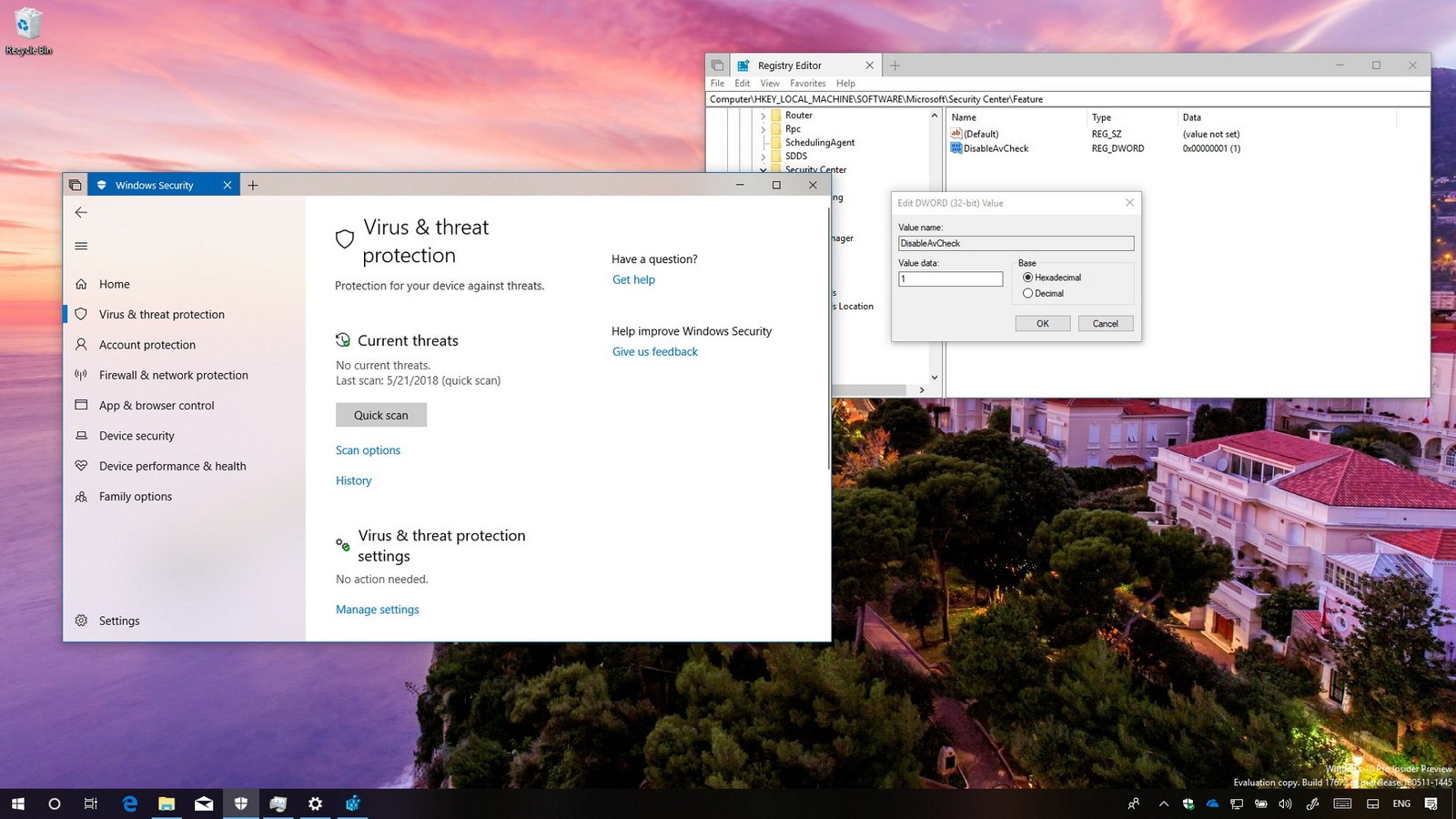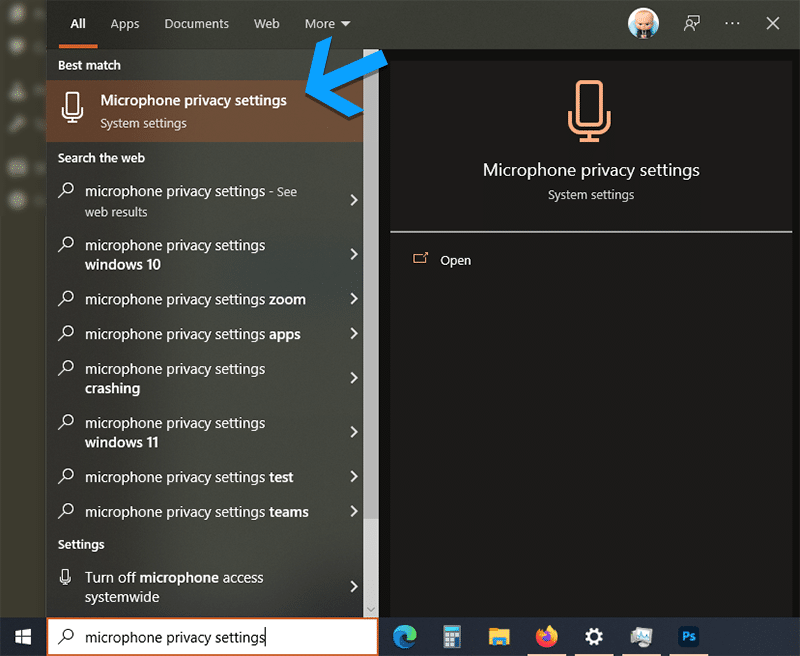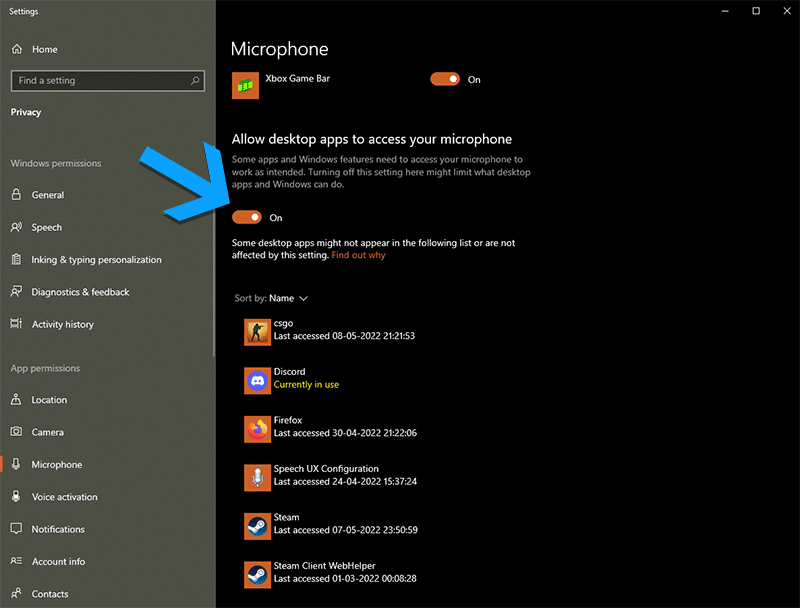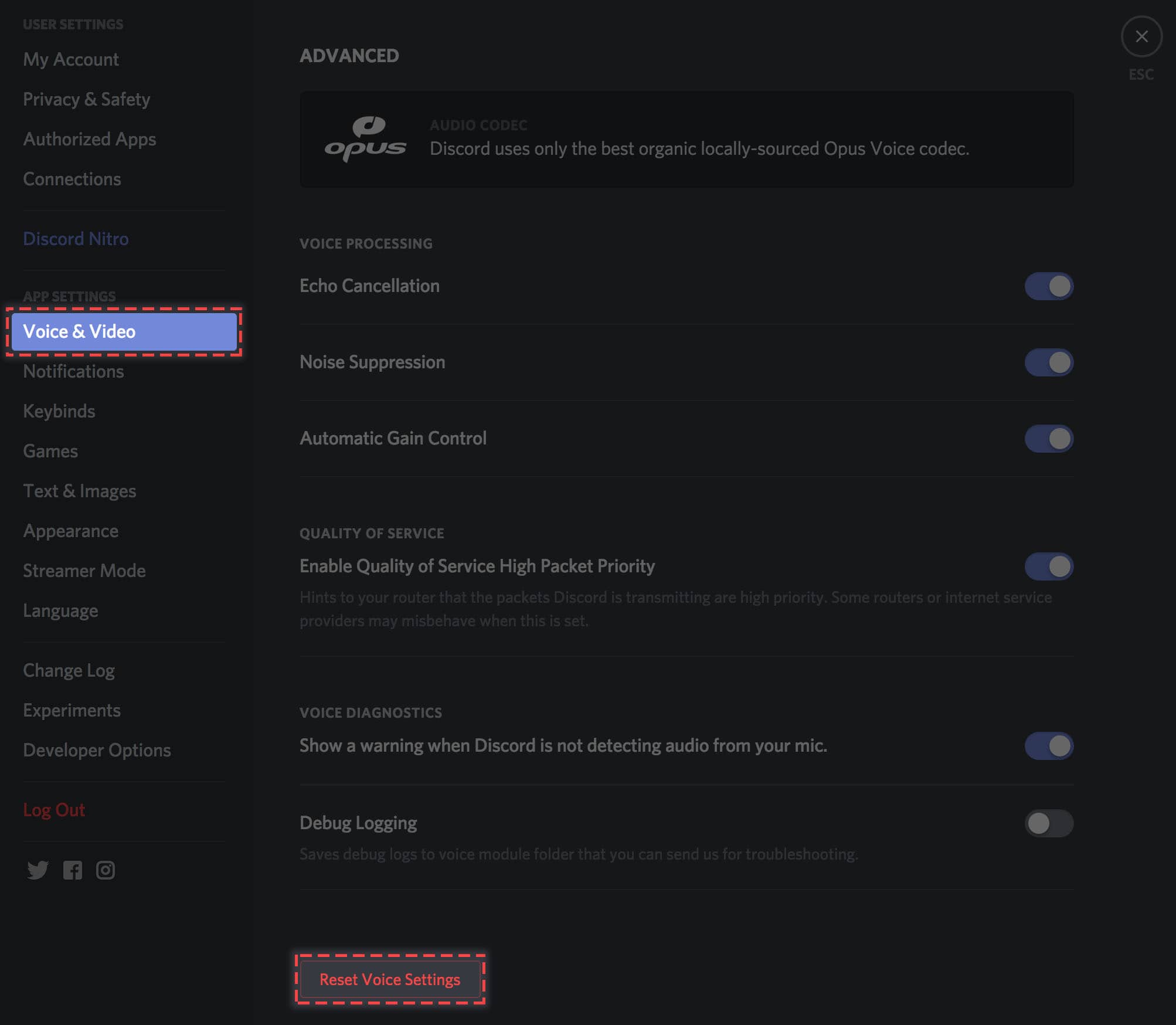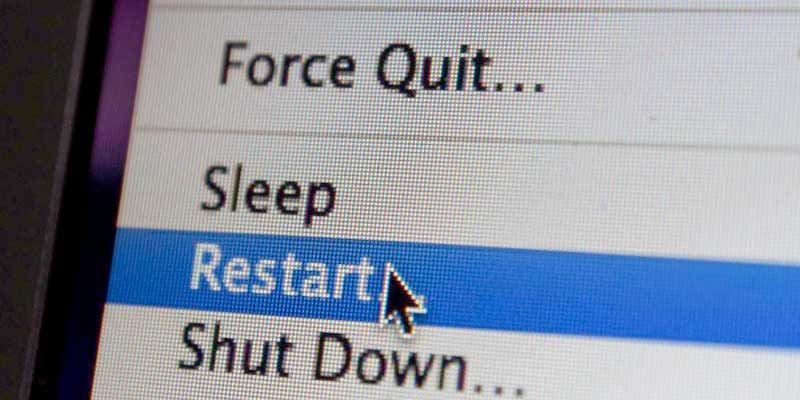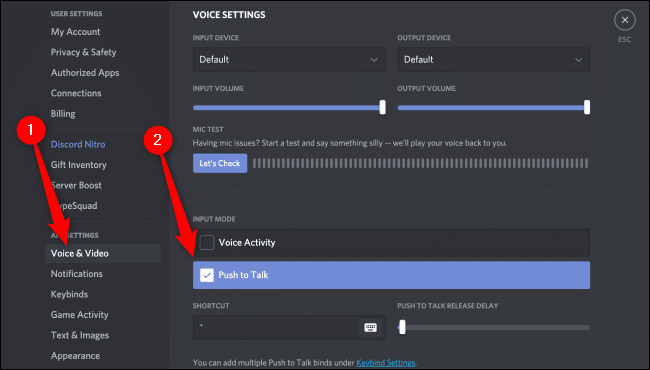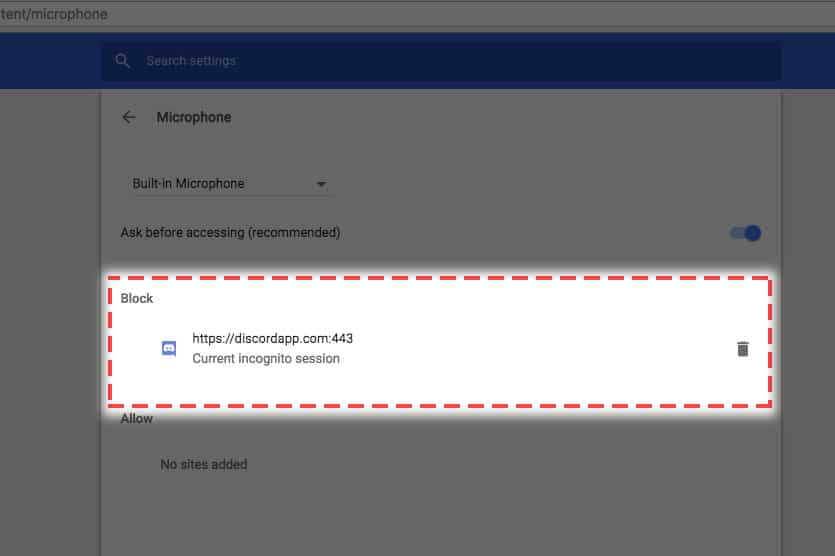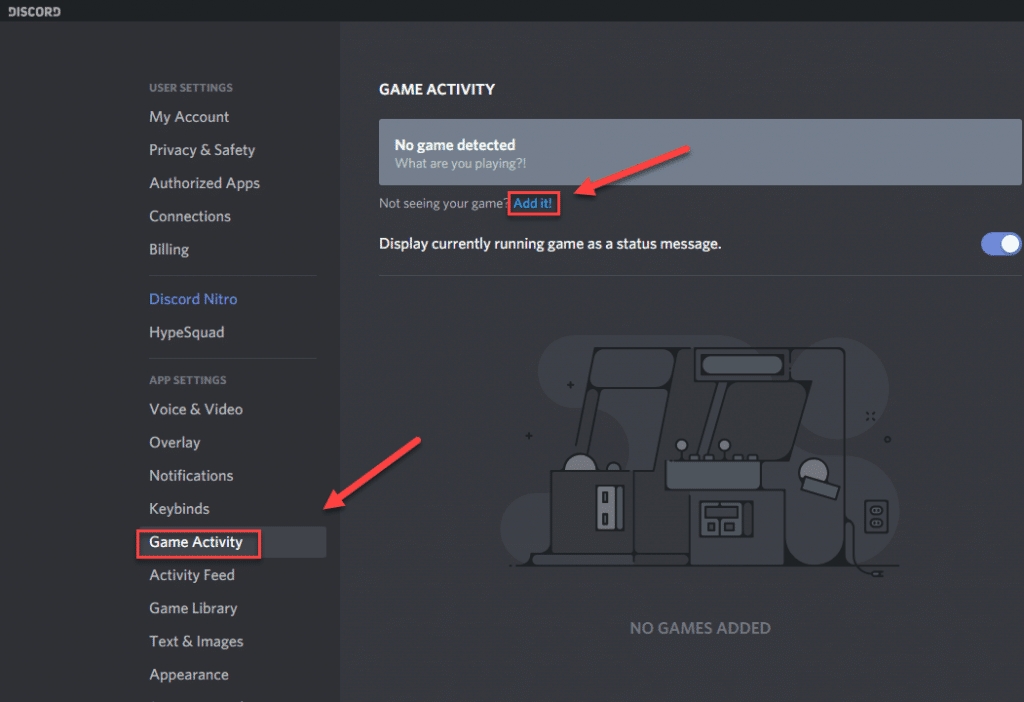In this article, we have shared several ways to fix screen share with audio not capturing error in Discord. Gamers all across the globe rely on Discord for communicating with their mates. Thanks to useful features like Keybinds, Priority Speaker, and YouTube/Twitch Integration Discord has become one of the best VoIP application. Sadly, many Discord users have reported an error that says Discord Screen Share Audio Not Working. In no particle order, these are some of the best fixes for this troublesome error.
Why Does Screen Share Audio Not Working Error Occur?
Luckily, the engineering team of Discord has classified the Discord Screen Share Audio Not Working error as a known issue. According to Discord, this error came into existence due to some changes in Chrome’s audio infrastructure. Additionally, some other causes behind the occurrence of this error might be problems in audio drivers, audio feature problem, application incompatibility, and lack of administrative permissions.
How To Fix Discord Screen Share Audio Not Working Error?
1. Reinstall Or Update Discord
As mentioned above, Discord is very well aware about the existence of Screenshare With Audio Not Capturing error. In order to address this issue, Discord has released several patches and the engineering team of Discord is continuously working on the screenshare code.
Consequently, the first and possibly the best fix for the aforementioned error is to update to the latest version of Discord. You can follow these simple steps to update Discord.
Firstly, open Run dialog box using the keyboard shortcut Windows + R Next up, Type %localappdata% and click OK Locate and open the folder named Discord. Double click Update.exe and relaunch Discord after the completion of the update process.
Hopefully, the sound issue might get resolved after updating Discord. Apart from updating Discord, you can even re-install the program to fix audio issues while using screen share.
2. Update The Audio Drivers Of Your Computer
As you might know, Discord is a sound-based application and it relies on the audio drivers installed on your computer. If you are using corrupted, outdated, or wrong audio drivers you may experience this problem.
You can effortlessly resolve the audio issues by updating audio drivers. In order to update audio drivers, visit your manufacturer’s website and download the executable files of drivers. Next up, follow the on-screen instructions for installing the Audio Drivers. Once the installation is completed simply restart your computer.
3. Clear Discord Cache
Another simple yet effective method of fixing this issue is to delete temporary Discord files. At times improper account settings and faulty cached files make it difficult for a program to run properly.
You can delete Discord roaming data by following these simple steps.
Firstly, open Run dialog box using the keyboard shortcut Windows + R Next up, Type %localappdata% and click OK Locate and delete the folder named Discord.
After deleting the Discord folder relaunch Discord and check whether the issue is fixed or not.
4. Grant Administrative Permissions
As you might know, the Screen Share feature of Discord requires more system resources and permissions. Discord is a tried and trusted messaging service and the company claims that all of its messages are encrypted. As a result, you won’t face any security issues while granting elevated access to Discord.
In order to grant administrative permissions to Discord follow these simple steps.
Open File Explorer and find the directory where the Discord program is located. Generally, programs like discord are located inside Local Disk C’s Program Files. Next up, right-click on the Discord application’s executable and choose the Properties option. Now, head on to the Compatibility tab and check the option that says Run this program as an administrator. Lastly, click on Apply to save the changes.
If everything goes well, Discord Screen Share Audio Not Working error might get fixed with this simple solution.
5. Disable Antivirus Programs
Generally, Antivirus programs don’t create any problem for programs like Discord. However, temporarily disabling the antivirus programs installed on your computer might resolve the sound problems with Discord.
If this method does resolve the issue then do contact your Antivirus service provider and ask them for advice. Furthermore, you can even install any different Antivirus programs on your computer system.
6. Microphone Privacy Settings
Windows has grown in the privacy department with its subsequent installments. To let an application use a microphone or a sound device, it needs the appropriate permission. Check if Discord has permission to use a microphone plugged into your computer. Follow these steps to do it.
Head to the Start Menu, search, and type microphone privacy settings. Click on the first system setting result. Scroll down to the Allow desktop apps to access your microphone. Make sure the slider button is turned on. If it is already ON, consider turning it off for a few minutes and then turn it back on.
7. Reset The Voice Settings In Discord
If there is no sound at all while using Discord, then you should consider resetting the voice settings in Discord. Resetting voice settings will automatically fix any software or hardware-based issue that might be the cause of voice errors.
Follow these simple steps to reset the voice settings in Discord.
Open Discord, and then click on the Settings icon Now, click Voice & Video, then Reset Voice Settings Lastly, click Okay
It is worth noting that, resetting voice settings will clear all local mutes and local volumes.
8. Restart Your Computer
Yes, you read it right! Simply restarting your computer can also fix the problems associated with Discord. When you restart your computer it closes all unnecessary programs completely. After restarting your computer, relaunch Discord to test the existence of the issue.
9. Use Push To Talk
Utilizing Push To Talk is not exactly a way to fix audio issues with the screen share feature in Discord. Instead, it’s a different way of interacting with your Discord friends.
Sometimes automatic detection of audio activity by Discord doesn’t work properly and it causes several audio related issues. You can turn off this feature to solve the problem. Once you switch to the Push To Talk option you can manually push a specific key to record audio. Follow the steps:
Open the Discord application and select the Settings tab. From the left side of the panel, locate the Voice and Video tab. Check the option that says Push to talk.
After doing this, close the Discord application and restart it to check if the Discord Screen Share Audio Not Working problem is fixed or not.
10. Inspect Affected Application
If you are experiencing the Discord Screen Share Audio Not Working problem only with some certain applications then the affected application might not be compatible with Discord’s screen share feature.
You can contact the Discord team if the application of your choice is not supported by Discord. Moreover, you can even try using alternative applications. For example, if you are facing Screen Share Audio Not Working problem with Google Chrome then you should use other mainstream browsers like Opera, Firefox, and Microsoft Edge. You can even check out our list for the best Google Chrome alternatives.
11. Add The Program
In order to share your screen properly, you should first verify that the program you want to share is added to Discord or not. You can follow these simple steps to add a program to Discord.
Open Discord and the program you want to add at the same time. Select the Settings tab and from the left side of the panel, locate the Games Activity Tab. Click Add It and then select the program you want to add from the drop-down menu. Lastly, click Add Game and turn on the toggle next to OVERLAY.
Your program will now be added to Discord.
Why is there no sound on Discord?There can be many reasons behind it. The best way to fix the Discord screen share audio problem is by going through each method in chronological order. Start updating discord, then proceed to check settings. From there, go to check the microphone before proceeding forward to other methods mentioned here. Can we share audio while using Discord Screen Share? Yes, you can join and do that. Join a channel on a server, and then start sharing your screen. Others can hear your voice over the mic on the same channel.
CONCLUSION